INSTALLEREN VAN ZOOM
Werkwijze samengevat
Welkom! Je hebt een uitnodiging ontvangen voor een Zoom bijeenkomst. Het beste werkt het om de onderstaande stappen te volgen en Zoom vooraf installeert op je PC, laptop, Tablet of telefoon.
De volgorde die wij aanraden voor het werken op een laptop of desktop computer is: Eerst een
gratis ZOOM account aanmaken, dan de ZOOM app downloaden en installeren en daarna deelnemen aan de meeting.
Als je mee gaat doen aan de meeting via telefoon of tablet kun je het beste eerst de ZOOM App installeren. Daarna kun je in de app een account aanmaken de app openen en Join a meeting kiezen en de gevraagde gegevens uit de bevestigingsmail zelf invullen.
Hieronder is dit stap voor stap uitgeschreven.
Aanmaken account
Tip: Heb je een telefoon of tablet? Installer voor telefoon en tablet eerst de App (beschreven bij stap 6), je kunt dan vervolgens op Sign Up klikken om een account aan te maken.
1. Voor dat installeren ga je naar de website zoom.us
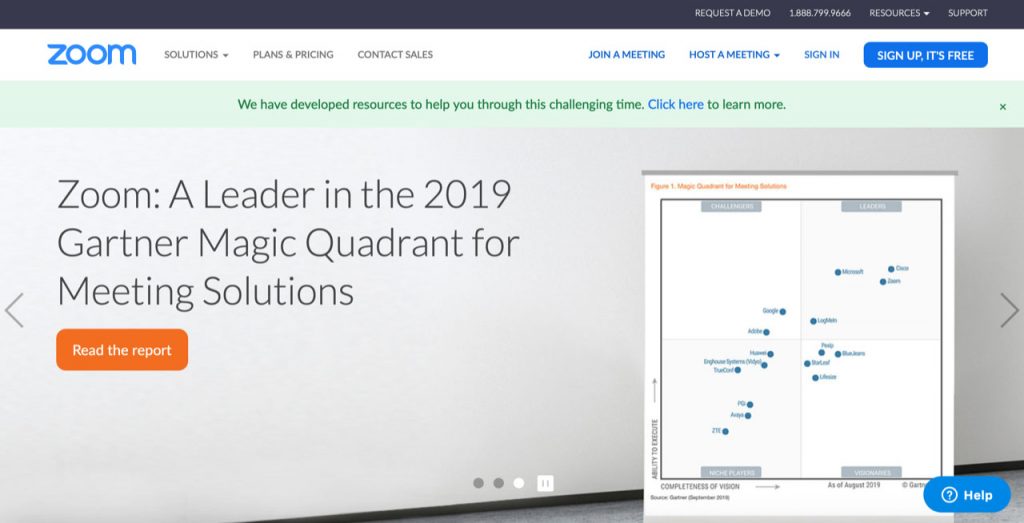
(Let op: de schermafbeeldingen zijn met een Mac gemaakt. Op jouw computer of telefoon kan het er dus iets anders uitzien.)
- Er staat dan rechtsboven een knop Sign Up. Klik daarop.
Als je dat doet, krijg je vervolgens onderstaand scherm:
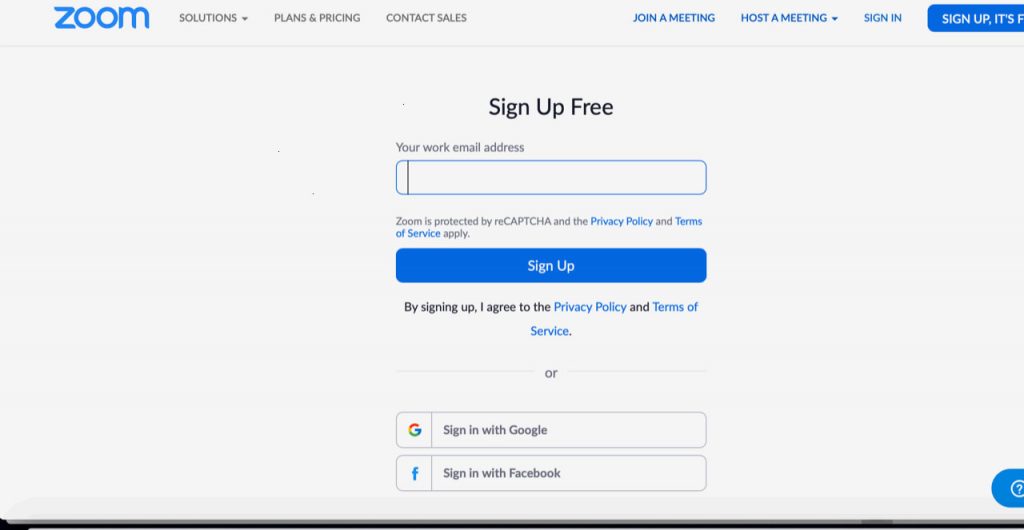
3. Maak na het klikken op Sign Up het account verder als volgt aan:
Geef je e-mailadres op (ivm de privacy is het beter niet met Google of Facebook in te loggen)
Klik op Sign up.
Verzin een wachtwoord en tik dat vervolgens ook in (onthoud het goed of schrijf het op, want ook als je hebt ingesteld dat wachtwoorden automatisch worden bewaard, dat gebeurt hier niet goed!)
Als het mogelijk is: vink direct aan dat je ingelogd wilt blijven.
Lukt dat laatste niet, geen probleem log uit en log direct weer in en vink dan onder de regels die je intikt het vakje alsnog aan (kan ook automatisch al zo aangevinkt zijn). Laat nu je wachtwoord evt. ook onthouden door je computer.
- Ga nu niet meteen verder. Maar ga naar je e-mail.
- Je ontvangt namelijk een e-mail om je account te bevestigen. Doe dat volgens de aanwijzing in de e-mail.
Installeren ZOOM app
6. Op je smartphone of tablet is het nu zaak om nu de ZOOM App te installeren.
– Ga daarvoor naar de Google playstore (Android) of naar de App Store(iPhone e.d.).
– Tik ZOOM in en geef enter om te zoeken
– Selecteer ZOOM en klik op ‘download’.
Op je computer heeft het programma zich automaisch al geladen als het goed is. Anders gebeurt dat alsnog nadat je op de uitnodigingslink drukt.
TIP: Je kunt ook op laptop/pc het programma/de App startklaar maken zoals je ook voor telefoon en tablet doet. Dit is niet nodig, maar het is wel makkelijk later en scheelt rare meldingen, dus staat het ZOOM icoon nog zichtbaar op werkbalk of blad doe dat dan. Je moet dan nogmaals gegevens als e-mail en wachtwoord intikken.
TIP opnieuw: zorg dat je aanvinkt, als dat kan, ‘ingelogd blijven’.
Wil je zelf testen of alles werkt voordat de meeBng waarvoor je uitgenodigd bent begint? Dat kan met www.zoom.us/
Gebruiken ZOOM voor een meeting
7. Open de App of ga naar www.zoom.us en klik op op Join a meeting.
Vervolgens moet je het Meeting ID nummer intikken (en eventueel ook een wachtwoord als erom wordt gevraagd). Dat meeting ID en wachtwoord zijn vermeld in de uitnodigingsmail die je hebt ontvangen.
Soms krijg je vervolgens direct de meeting te zien en moet je alleen nog op een knop drukken om helemaal binnen te komen. Je krijgt ook vaak eerst een scherm waarin de meeting staat vermeld.
Waarschijnlijk wordt dan ook gevraagd om je video en audio testen. Doe dat!
En soms krijg je op en computer een beetje verwarrend scherm waaruit het lijkt dat je ZOOM eerst nog moet installeren. Doe dat gewoon.
Let op: is het nog geen tijd voor de meeting dan kan je niet verder. Er is dan niets fout met je computer, je moet gewoon nog wachten.
Toch niet ingelogd in ZOOM?
Mocht je op enig moment toch niet ingelogd zijn en op een computer werken, dan krijg je eerst het Sign in scherm van ZOOM uit deze e-mail opnieuw. Nu weet je als het goed is je e-mail en je wachtwoord nog dat je hebt aangemaakt of je kunt het als je het hebt laten bewaren automatisch laten invullen.
Mocht je toch je wachtwoord vergeten zijn: klik dan op wachtwoord vergeten of een dergelijke knop. Je ontvangt dan een e-mail en kunt je wachtwoord aanpassen.
DEELNEMEN AAN DE ZOOM MEETING
En dan hier nog een paar tips om je Zoom sessie optimaal te kunnen benuRen.
- Zorg dat je bij het joinen van de meeting aanklikt dat je met Video en Computer Audio wilt deelnemen. Tenzij je niet in beeld wilt verschijnen, dan klik je op Join without Video.
- Rechtsboven in je scherm kun je aangeven welke View je kiest. Speaker view geeft de spreker groot in beeld. Gallery view geeft een overzicht van alle deelnemers. Wat een beetje verwarrend is, is dat de View er staat waar je heen kunt gaan. Dus als er staat Gallery view, dan zit je nu in Speaker view en omgekeerd.
- De balk onderin geeft een aantal mogelijkheden weer. We noemen hier de volgende:
– de Microfoon instellingen. Hier kun je jezelf op mute (stil) zetten. Als je niet hoorbaar bent kan dat per ongeluk ingedrukt zijn. Ook kun je met het pijltje naast de microfoon de geluidsinstellingen bekijken. Hier kun je ook zien welke geluidsingang je gebruikt.
– de Video instellingen. Hier kun je je Video aan en uit zeRen. Dat betekent dat anderen jou wel of niet kunnen zien.
– Reactions geeft je de mogelijkheid om kort te reageren middels een icoontje.
– de Chat funcBe geea je de mogelijkheid om een bericht te sturen. Je kunt kiezen aan wie je
stuurt: aan de host, een specifieke deelnemer of aan alle deelnemers. Je kunt ook een bestand delen met anderen.
– Participants geeft je de mogelijkheid om te zien wie er nog meer in de meeting aanwezig zijn. - Als je de meeting wilt verlaten klik je op Leave meeting. Dat staat meestal in rode letters rechts onderaan.
VEEL VOOKOMENDE PROBLEMEN EN OPLOSSINGEN
1. Als je probeert in de meeting te komen staat er ‘this meeting is for …only’. Dit betekent waarschijnlijk dat je nog geen account hebt aangemaakt bij ZOOM of dat je niet bent ingelogd. Zie de stappen hiervoor om dat alsnog te doen.
- Je hebt geen beeld.
– Het kan zijn dat je geen camera hebt. Op een smartphone of tablet is dit bijna altijd wel het geval. Je kunt er dan voor kiezen om daarvandaan te werken.
– Ook kan het zijn dat je in de meeting de camera uit hebt staan. Klik dan op de video knop onderaan het meeting venster. Of veeg op je telefoon of tablet naar rechts om bij het videoscherm te komen. Daar kun je de camera aanzetten.
– Soms kan het zijn dat de privacy instellingen van je computer het gebruik van de camera niet toestaan. Dit kun je verhelpen in de instellingen van de computer. Je moet de Zoom app dan rechten geven om je camera te gebruiken. - Er is een actieve meeting, maar je krijgt de melding wai6ng for host to start. Of meeting ended. Check of je op de juiste uitnodigingslink hebt geklikt. Als je te vroeg bent voor je meeting krijg je deze melding ook. Wacht dan af tot de host de meeting begint.
- Wanneer je moet inloggen bij ZOOM en je bent je wachtwoord vergeten. Je kunt in je sleutelhangerapp (Mac) of Wachtwoordmanager (PC) je wachtwoord opzoeken. Het is misscien makkelijker om te klikken op Wachtwoord vergeten en een nieuw wachtwoord aan te maken (via de mail die je dan ontvangt). Schrijf het wachtwoord op, voor het geval dit weer gebeurt.
Privacy
Door deel te nemen aan de ZOOM meetings van de oud-leerlingen vereniging, gaat u akkoord met de algemene voorwaarden van ZOOM. Bij het aanmelden verstrekt u daarvoor uw mailadres en naam. Meer is voor het gebruik van het programma niet nodig. De oud-leerlingen vereniging zelf (de ‘host’) verzamelt, met uitzondering van jullie e-mailadres geen gegevens tijdens de meetings. Wij maken gebruik van een ‘waitingroom’ waardoor we controle hebben over wie toegelaten wordt tot de meetings. Wij houden dat actief in de gaten.
Mocht u nog aanvullende tips willen hebben om nog prettiger te zoomen, kijk dan vooraf wat filmpjes over zoom op Youtube.
Mocht je nog vragen hebben mail die dan naar info@maimories.nl wij proberen je dan zo snel mogelijk antwoord te geven
